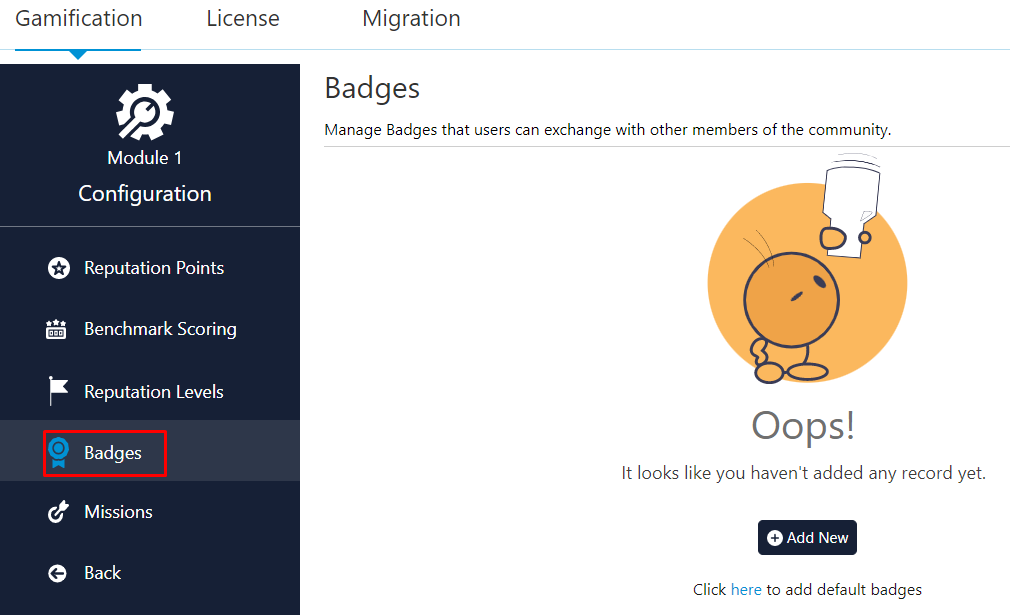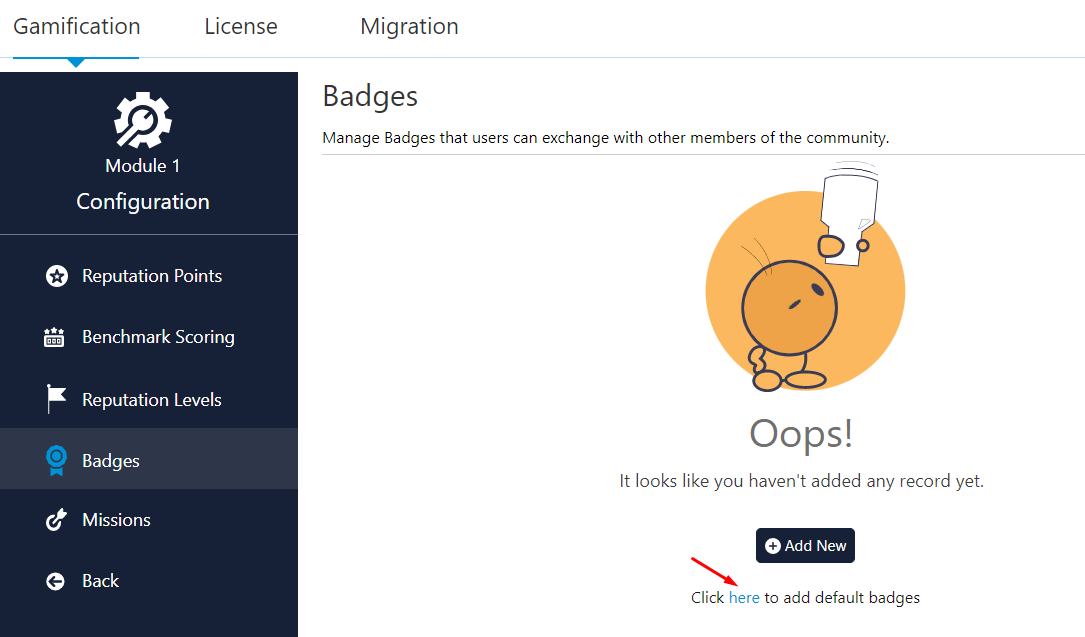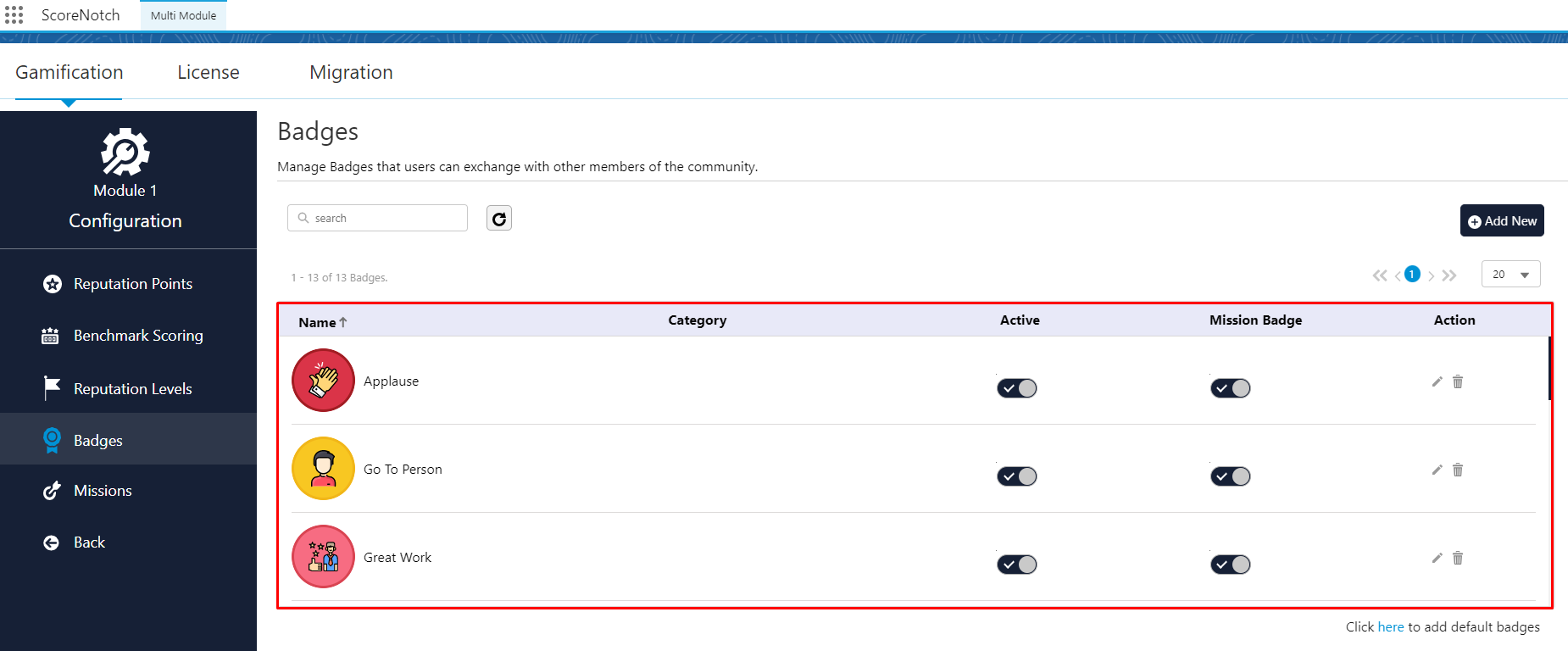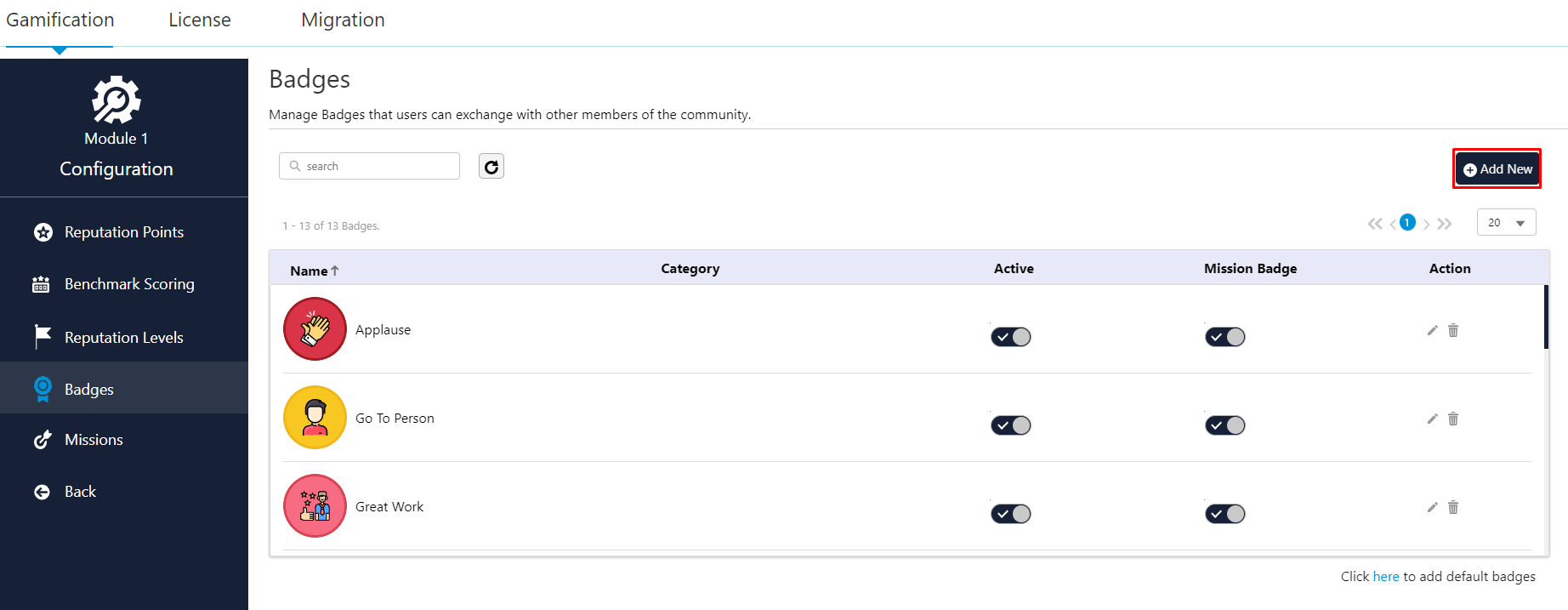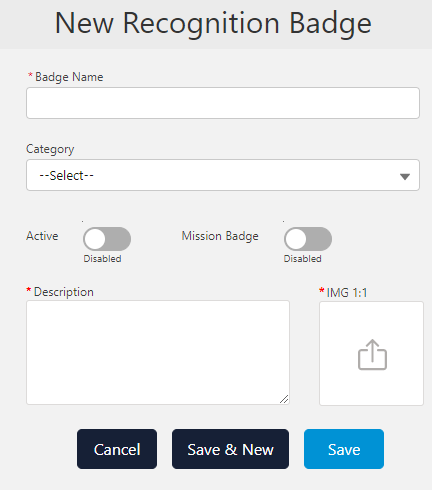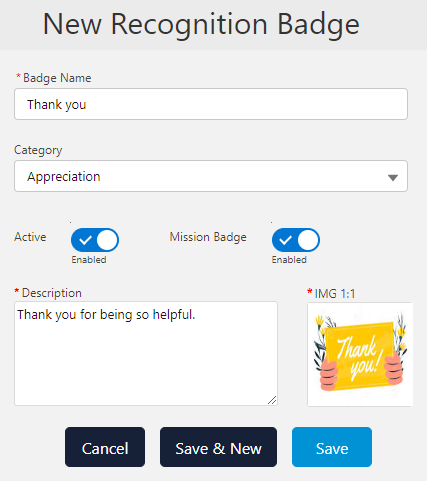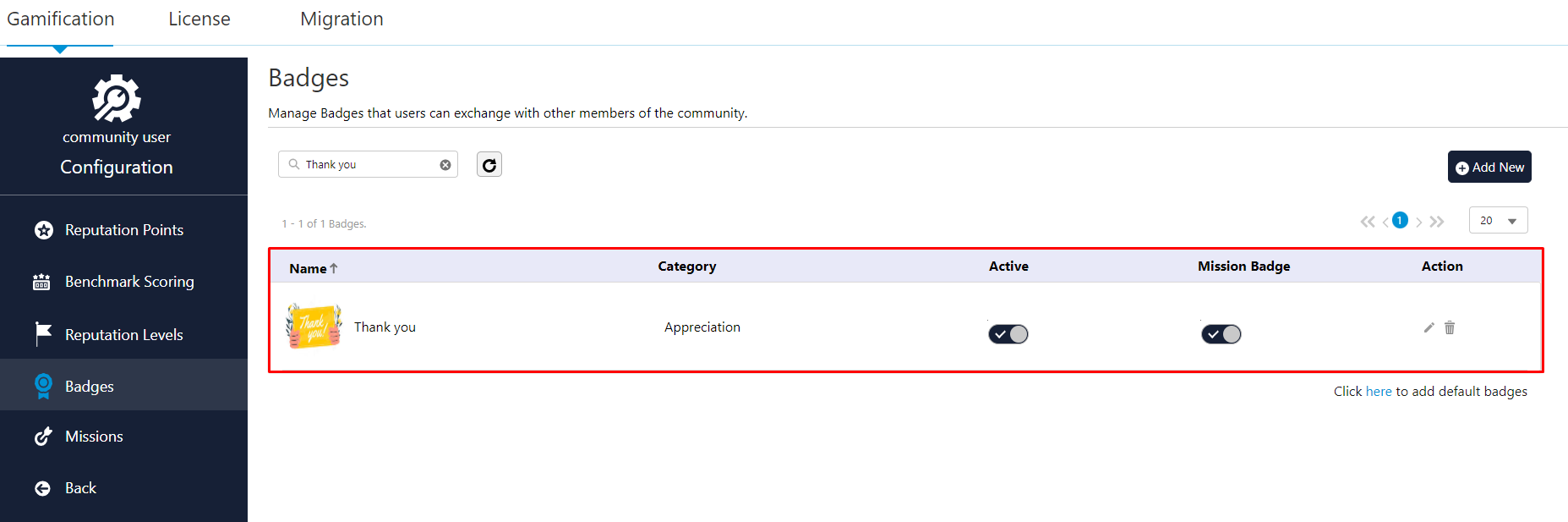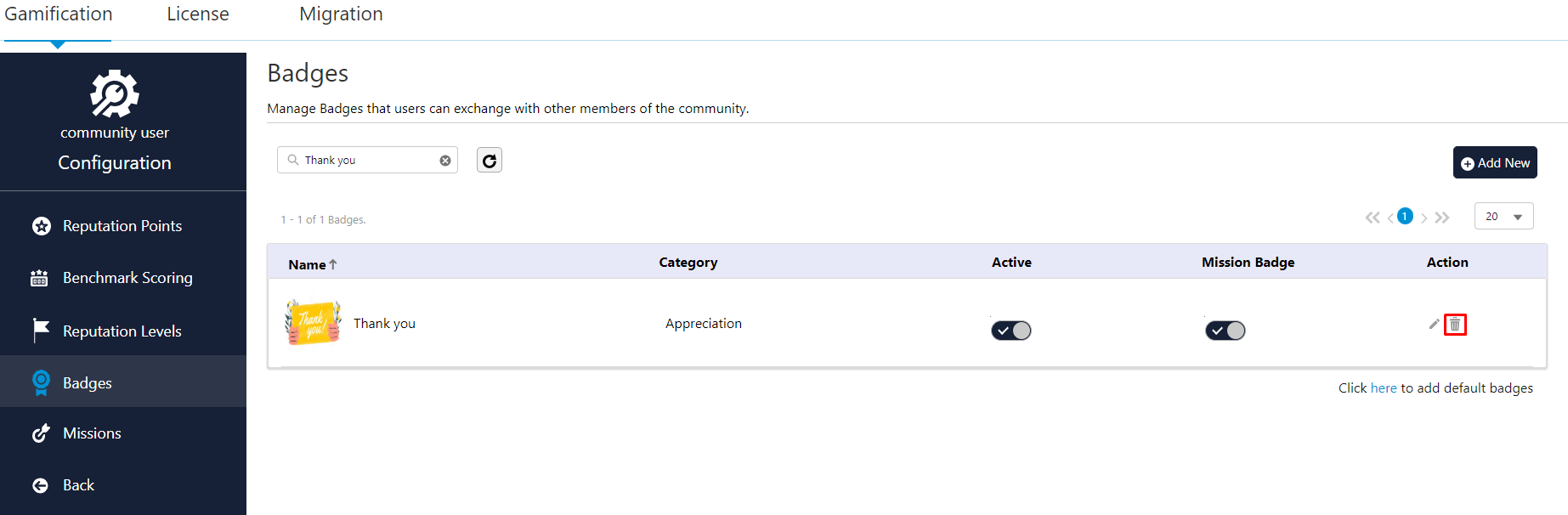Badges
Add a New Badge
-
Select ‘Badges’ option from the Admin Panel on the left side of the interface.
-
To include the badges that come with the product, the user should click on the "click here" button.
See the reference screenshot, one can view the badges that are currently available.
-
Click the “Add New” button to add the new badge.
-
Fill in the following details.
-
Badge Name: Enter the Name that will be visible under the Badge components on the Experience Site.
-
Category: Choose the category in which you want to create a Mission.
-
Badge Status: If you want to activate the badge right away, enable the Active toggle switch. Disable it if you’re just adding a badge for now.
-
Mission Badge: Enable the Mission Badge toggle switch if you want the badge to act as a mission badge.
-
Description: Enter a detailed description for the badge.
-
Upload the image.
-